【Bar Regulation】 ※音板反応レンジの再登録
~概要と手順~
バー・レギュレーション(音板反応レンジの再登録)は、EM-1から最大のダイナミックレンジと最適なレスポンスを得るのに役立ちます。
EM-1バー・レギュレーションモードでは、ギャップキャップでカバーされている音板を含む、すべてのバーセンサー(43鍵)で5回の「ソフトタップ」(ピアニシモタッチ)と5回の「ハードストライク」(フォルテシモでのショット)の入力をDATA登録する手順が示されます。
デフォルトで設定されている、AUTO MODE(自動モード)では、すべての音板センサーを順番に実行してDATA登録ができます。
自動モードの選択を解除するか、任意のバーをクリックして、個々の音板を選択することもできます(シングルノートモード)。
最良の結果を得るには、「ソフトタップ」ではバーをできるだけ軽く叩くことが重要です。
一方、「ハードストライク」では、マレットで楽器を演奏するときの最大音量で音板を弾いて設定する必要があります。
この作業では、指で音板を弾いたり(弱すぎたり、不安定なため)、適切ではない道具(フォルテシモで十分な速度のショットとならない、例えば軽すぎるマレットやドラムスティックなど)を使用しないでください。(比較的重めのミディアム~ソフトマリンバマレットが適していると思います)
要するに、上記の作業により、マレットステーションに、最も弱く叩いた音をMIDI環境(ダイナミクスのレンジが0~127)でいう最小値の「1」と認識させ、一方で最も強く叩いた音を最大値の「127」という数値で登録させることを目指して行う調整作業となります。
製品の中には使用しているうちに音板の反応が弱くなったりするものも一部に見られ、その修正プログラム(内部のコンピュータプログラムの書き換え)がマレットステーションの発売直後はまだ整っていない期間があったのですが、2020年の初めに適切な修正プログラム(Firmware Ver.1.1.0)が公開され、それ以降はこの修正が劇的に高いレベルで行えるようになりました。
この再登録作業を行うことにより、可能なかぎり、ピアニシモでは小さい数値となり、フォルテシモで大きな数値になれば、演奏上問題ないレベルに到達します。
※ここでいう数値とは、コンピュータの「MIDIメッセージモニター」で現れる、叩いた音がどのダイナミクスで発音したのか、という数値になります。
この時、最大値の127は比較的容易に得られます。逆に小さな数値は演奏に使用するマレットやタッチの微妙な違いも数値として認識されるので「1」というよりは3~6あたりが平均的に表れることが多いです。「1」を狙うと実際の演奏(本番)で発音しなかったりという、シビアなセッティングになるかもしれません。これはこういったデジタル機器を「叩く」ことに対して発生する想定の範囲内とご理解いただけますと幸いです。
【実際の登録作業の実演動画】 Youtube動画 ~パールUSA制作
当動画は英語ですが、以下からの日本語マニュアルで手順はほぼカバーしていると思いますので、動画は実際の作業の流れや音板を叩く際の「力加減」について、参考にしていただけると思います。
動画中の実際の登録作業は、6:50~7:50 のところで「ソフトタップ」、8:05~8:55のところで「ハードストライク」を実演しながら説明していますので、ここだけご覧になられても問題ございません。
このパールUSAのスタッフによるバー登録の動画をご覧いただいた時、フォルテシモの登録をしているところは、やや驚かれるような場面かもしれませんが、実際の演奏(本番など)では想定以上に音板に対してスピード(や重力や圧力)が加わることになりますので、それをあらかじめ登録しておくという観点で、あのような様子になります。 全43鍵に対して集中力を注いで続けざまに行うと、正直やや疲労するほどですので、時間的、環境的にゆとりがある時に行うことをお勧めしています。
【実際の登録手順】 まず、Editorの BAR REGULATION 「OPEN」をクリック。
●エディターを操作する場合の注意点
Windowsをご使用の場合、Studio One などの音源ソフトとmalletSTATION Editor は同時にソフトを立ち上げて使用することができません。Editorを操作する場合は、音源ソフトは一旦閉じた(終了させた)上で行ってください。
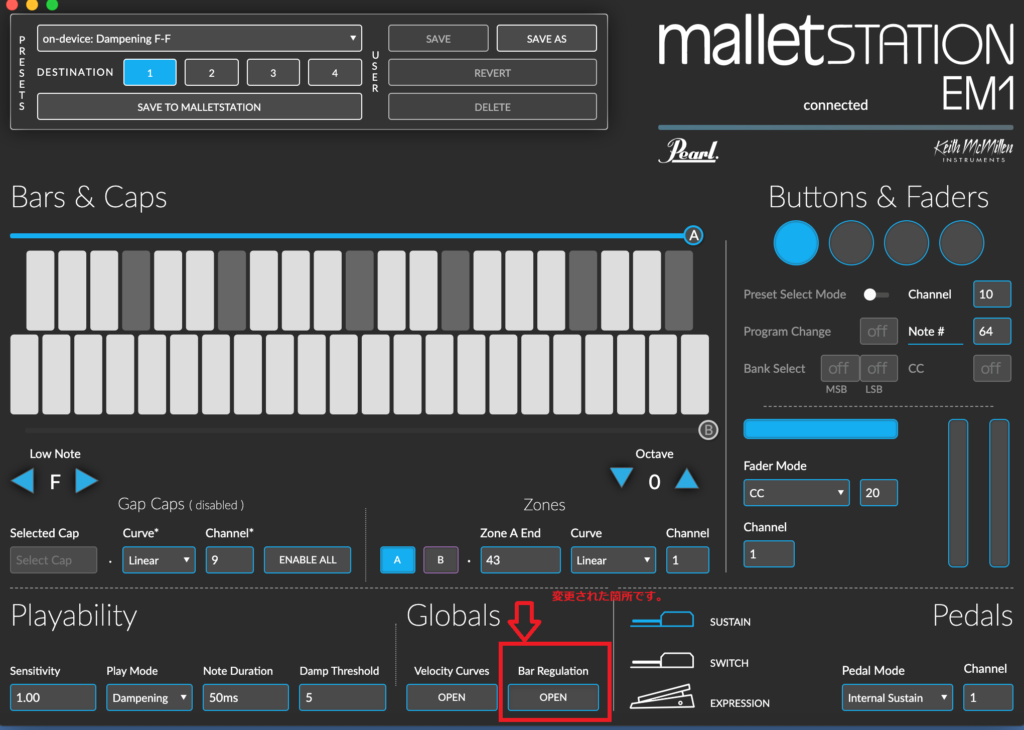
バー選択 (自動モード、または単音モード)
デフォルトのAUTO MODE(自動モード)では、バーは自動的に選択されます。
応用編【単音モード】
登録の対象となるEM1のバーを選び、登録画面でそのバーをクリックします。バーは1〜43の半音階で番号が付けられています。
上のYoutube動画では最初に単音モードで実演し、その後に自動モードで登録作業を行っています。
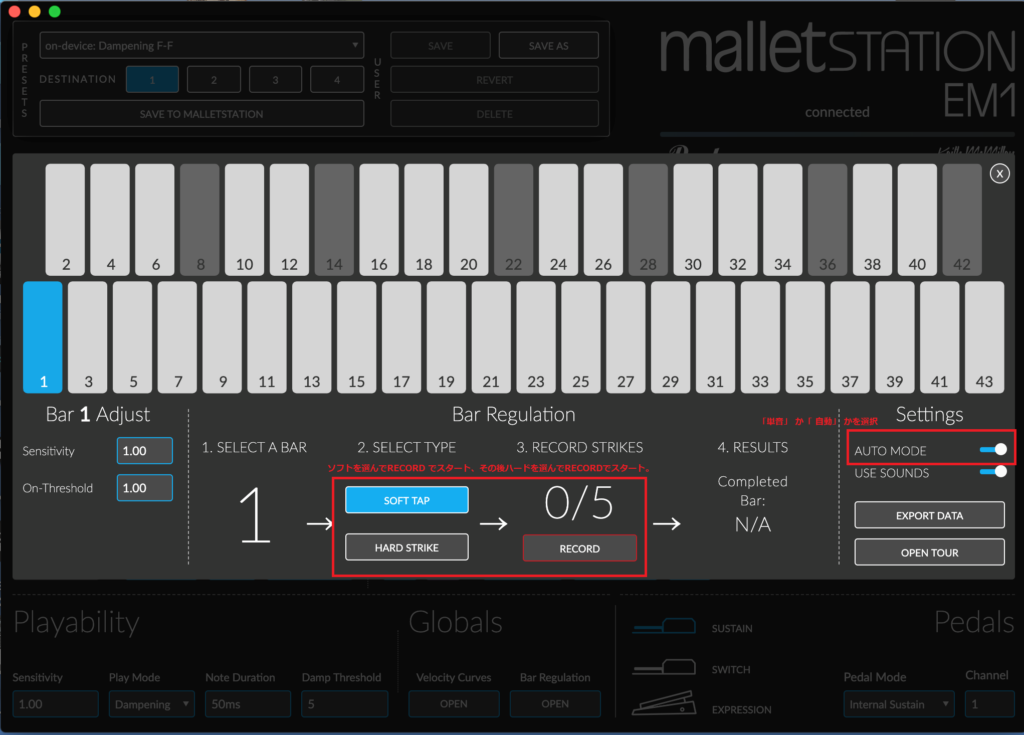
Strike(打撃)タイプを選択
個々のバーセンサー調整か、自動モード調整かを選択した後、ソフトタップまたはハードストライクによる登録を開始します。
ソフトタップは、タッチを記録している間、バーにできる限り静かに接触して実行する必要があります。一方、ハードストライクは、最大ストライク速度でキーを打つ必要があります。 登録プログラムがストライクを記録しなかった場合、ブザー音が鳴り、結果的に5回以上のストライクを行う必要があるかもしれません。これは正常であり、次は「より強く音を叩かなくては」と、考える必要はありません。 常に同じ強さで続けてください。ソフトタップとハードストライクの差が大きいほど、最良の結果が得られます。
それでは、ストライクの種類を選択し、「Record」押して開始します。
ストライクの記録
エディターが5回のストロークを正常に記録するまで、ハイライト表示されたバーを叩きます(画面上に1 / 5とか2 / 5などのカウンターが表示されます)。ソフトタップにはできるだけ穏やかなタッチで、ハードストライクには最速のプレー速度となるように心掛けてください。
注):ソフトタップを記録する場合、一部のストライクが登録されない可能性があります。すべてのストローク(5回分)が記録されるまで、可能な限り穏やかなストライクを使い続けることが重要です。
「サウンドを使用」が選択されている場合(デフォルト)、音が鳴っている場合は正常に記録ができていること示します。シングルノートモードでもオートモードでも、ソフトタップとハードストライクの両方を完了する必要があります。登録したバーでは、小さな「S」または「H」を示し、完了を知らせます。ストライクの記録が正常にすべて完了すると、バーが緑色に変わります。
バーのステータス
ソフトタップとハードストライクが記録されると、エディターは登録プロセスで得られた結果を通じてバー調整の計算をします。
緑のチェックマーク(√)は、バーの登録が完了したことを示します。
【作業完了】
ここまでの過程を経て、すべての登録作業が完了しましたので、通常のように音源ソフトを立ち上げて演奏にお使いいただくことができます。 大変お疲れさまでした。
【バーごとに詳細調整が必要な場合】
バーを手動で調整する必要がある場合は、下記の2つを使用してバー調整後に手動でバー調整することもできます。
【Sensitivity:感度】:この数値を変更すると、選択したバーの感度が変わります。数値が大きいほど、速度が127に到達しやすくなります。範囲:0.01-1.99
【スレッショルド(しきい値)】:この数値を変更すると、バー感度のレンジに影響します。数値が大きいほど、相応のメッセージを送信するために強いストライクが必要となります。範囲:0.01-1.99
各機能説明
Auto Mode Toggle: AutoまたはSingle Note Regulation Modeを選択します。
サウンド切り替え: ストライク応答トーンインジケーターをオンまたはオフにします。
データのエクスポート: 設定とパフォーマンスを分析するためのデータファイル(JSON)を出力します。
オープンツアー: 登録プロセスの段階的なガイダンスを開始します。