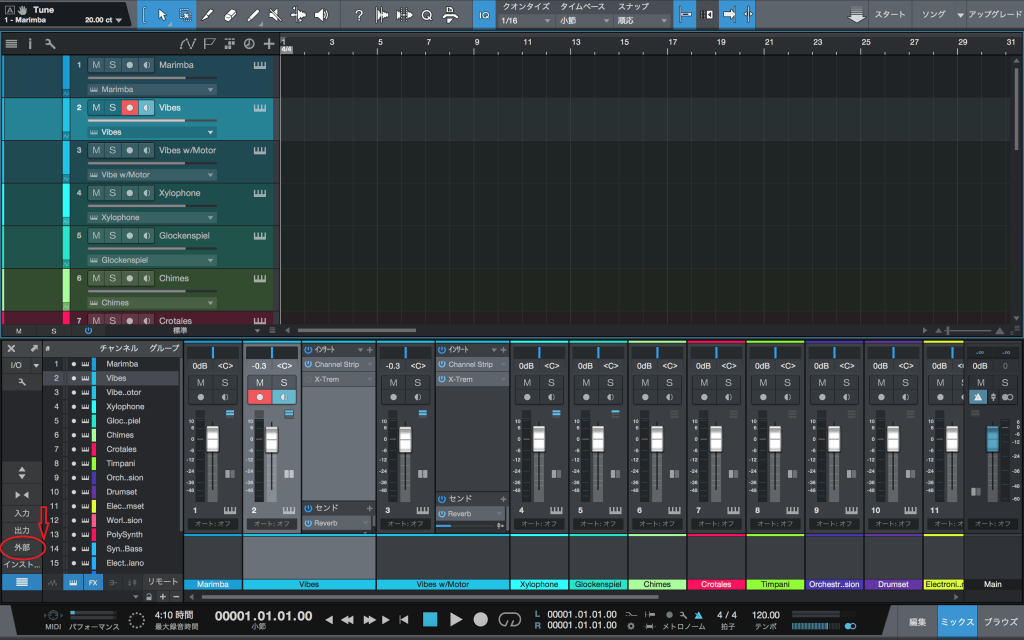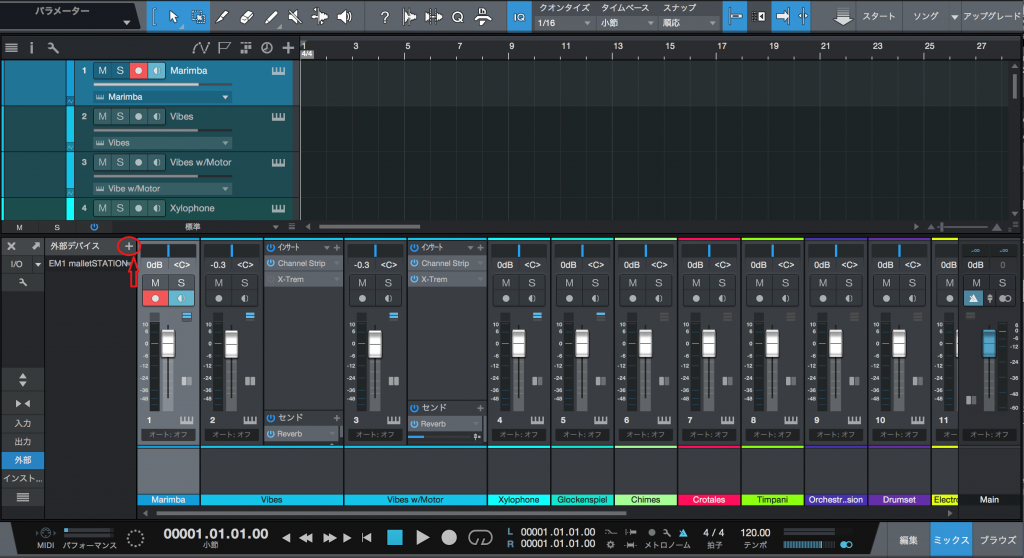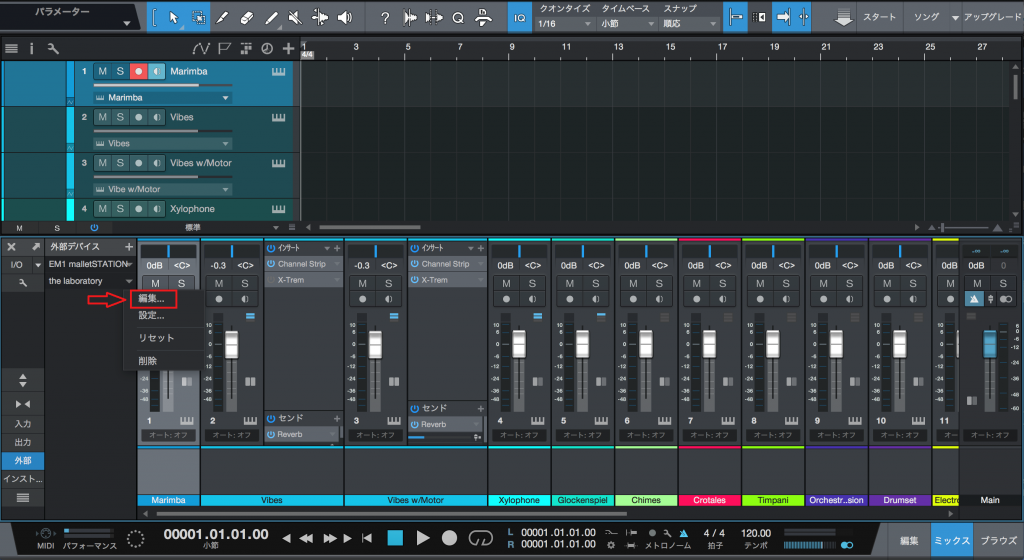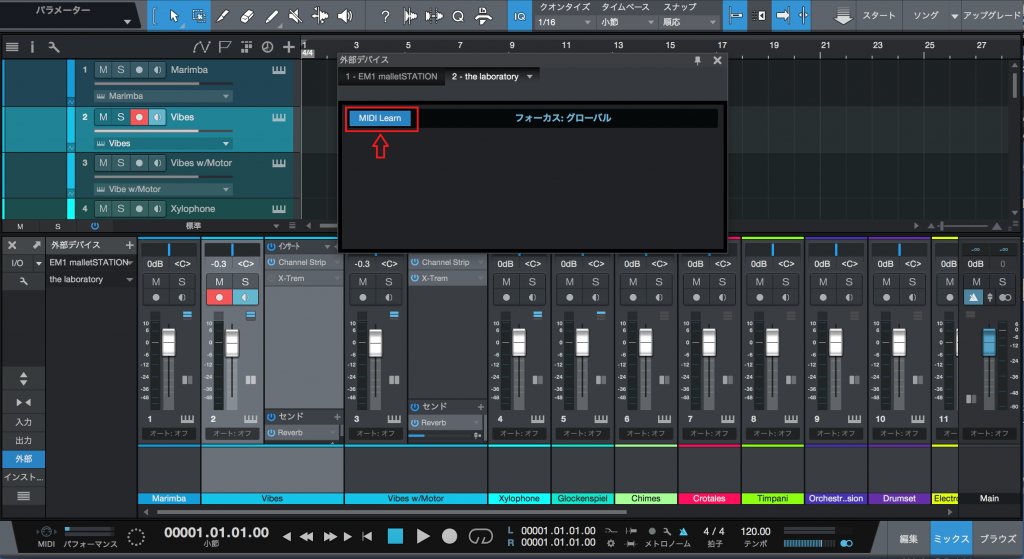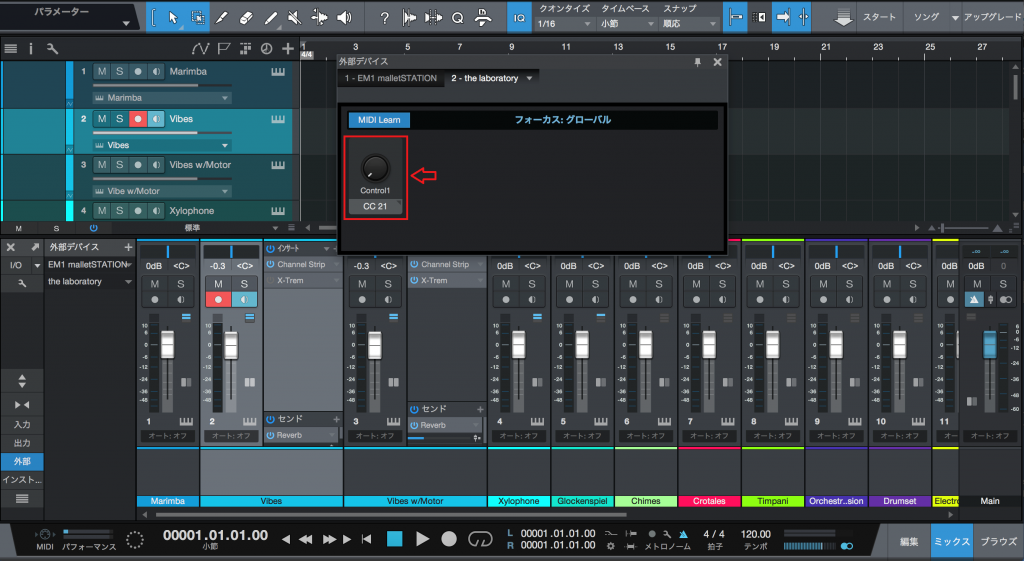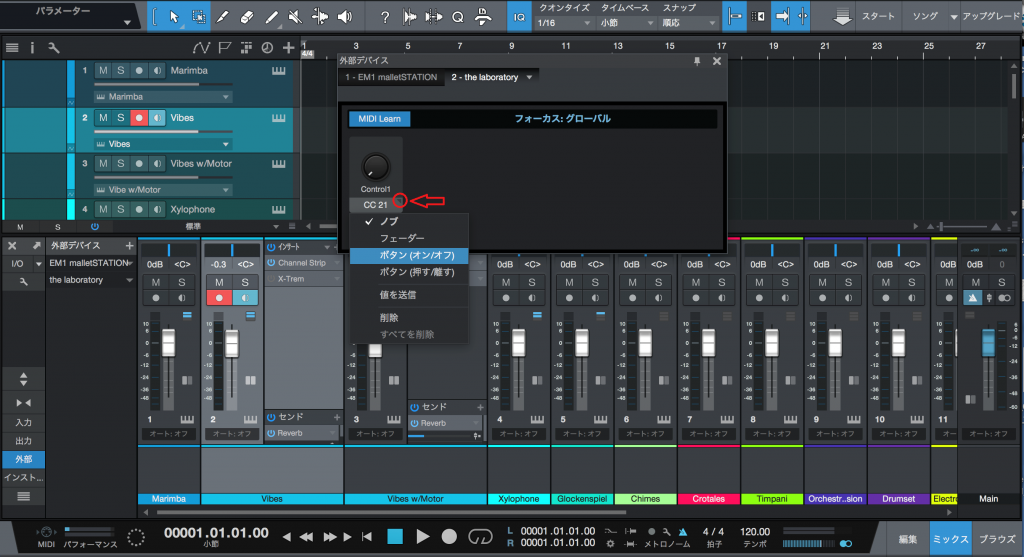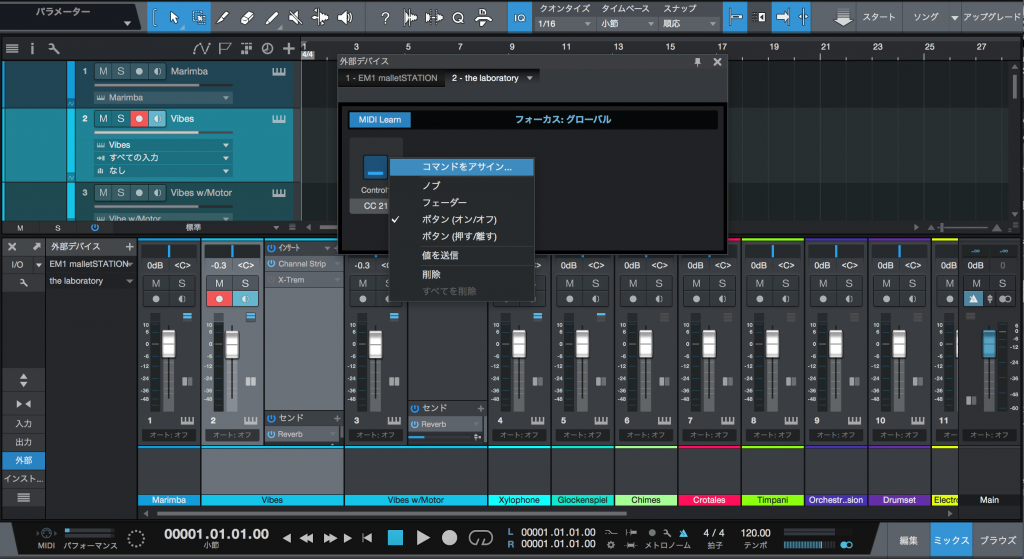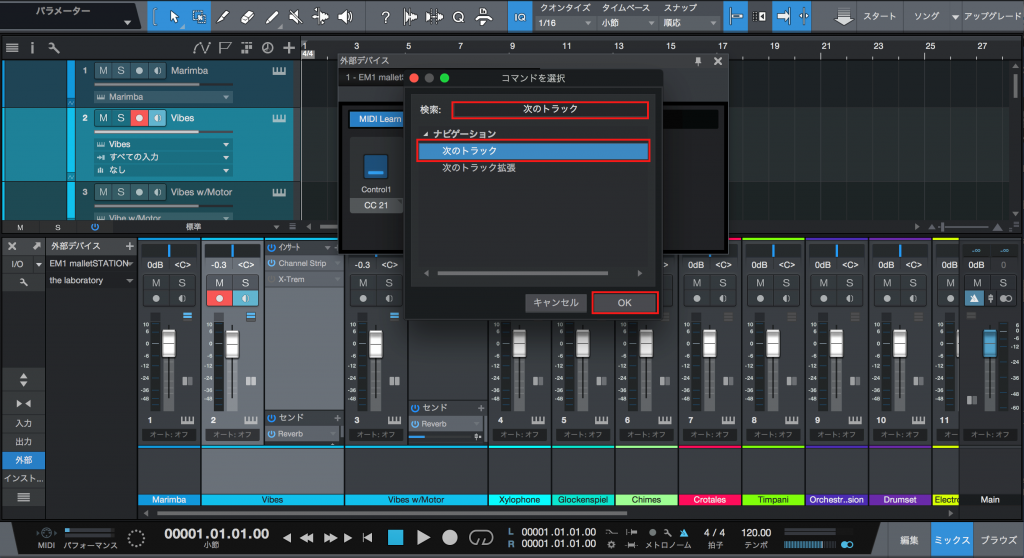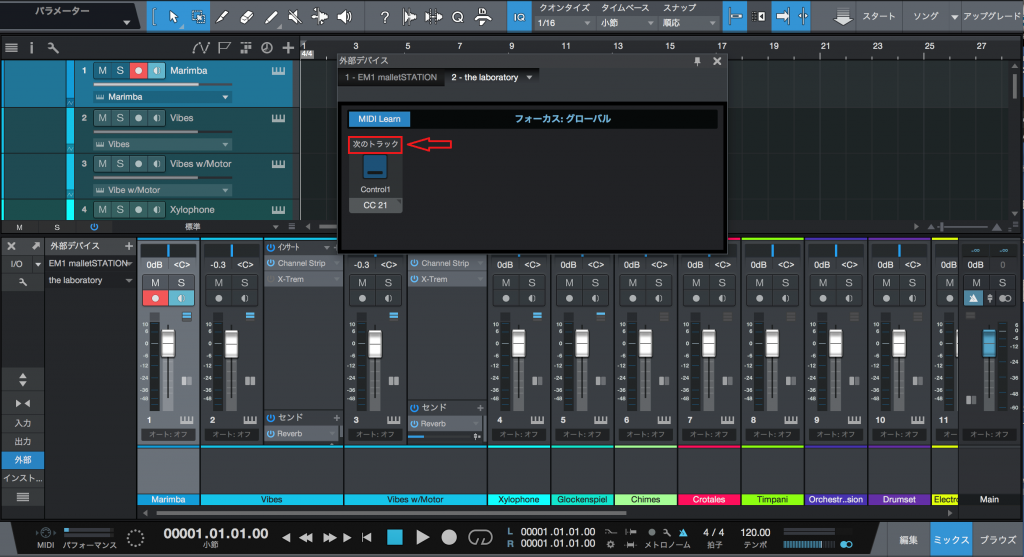PreSonus社 Studio One(マレットステーション・バンドル音源ソフト) でフットスイッチにより音色を変更させる設定方法
(malletSTATION背面の「SWITCH」ジャックにフットスイッチを接続した状態で設定を始めてください。) 使用例)KORG社 PS-1 等
画面左下の赤丸で囲んだ「外部」をクリック。
次に下の画面左中央の「外部デバイス」の右隣の「+」をクリックしてデバイスを追加します。
「デバイスを追加」ウインドウが開くので
赤枠で示した箇所の
「デバイスモデル」は 新規コントロールサーフェス を選択、「製造元」には Arturia を入力
「デバイス名」には the laboratory を入力し、その下の赤枠「受信元」では malletSTATION をプルダウンで選択。
その後、「OK」をクリック。
全て入力するとこのような画面になります。
左中央の、外部デバイスリストに追加された「the laboratory」の▼をクリックし、ウインドウが開いたら、赤枠内の「編集」をクリックすると、次に「外部デバイス」ウインドウが開きます。
次に、画面中央上の赤枠内「MIDI Learn」をクリックすると、青色に反転します。
その状態で接続済みのフットスイッチを1回踏むと、下図の赤矢印で示すように 「CC21」のコントロールアイコンが作成されます。
下図の赤丸部分、アイコンの「CC21」の右上の▼をクリックすると、プルダウン・ウインドウが開くので「ボタン(オン・オフ)」をクリック。
すると、下図のようにアイコンがボタンの形に変化し、さらに、そのボタンをクリックすると、下図のような別のウインドウが開くので、「コマンドをアサイン」を選択。
すると、下図のように「コマンドを選択」ウインドウが開くので。検索窓に「次のトラック」と入力し、呼び出す。「次のトラック」を選択し青く反転したら「OK」をクリック。
すると、下図のようにCC21のアイコンに「次のトラック」がアサインされます。
これで、接続したフットスイッチを1回踏むごとに、次のトラック(次の音色)に音が変わるという設定が完了しました。
なお、PreSonus Studio OneでのmalletSTATION サウンドセット(テンプレート)は全18音色あり、このフットスイッチを使ってひとつずつ音色をシフト(マリンバから始まって、最後18番目のハープまで)することができます。
この設定で逆に音色を(順に)戻す場合は、コンピュータ上でのカーソル操作となります。(もしくはコマンドを選択する設定で「前のトラック」を指定すれば、フットスイッチ操作により逆の動作を行うことが可能です。)