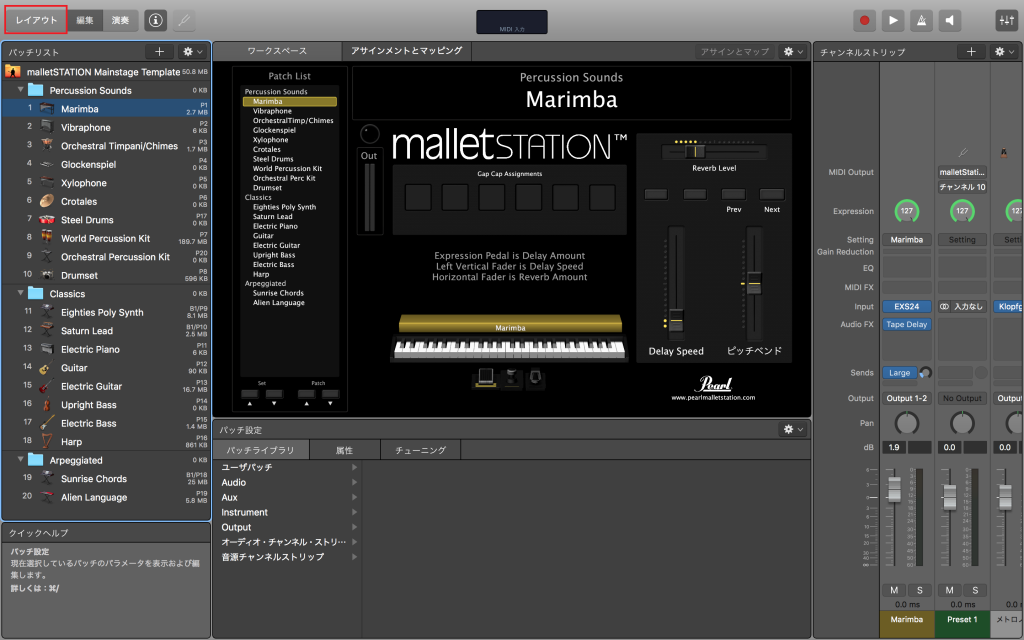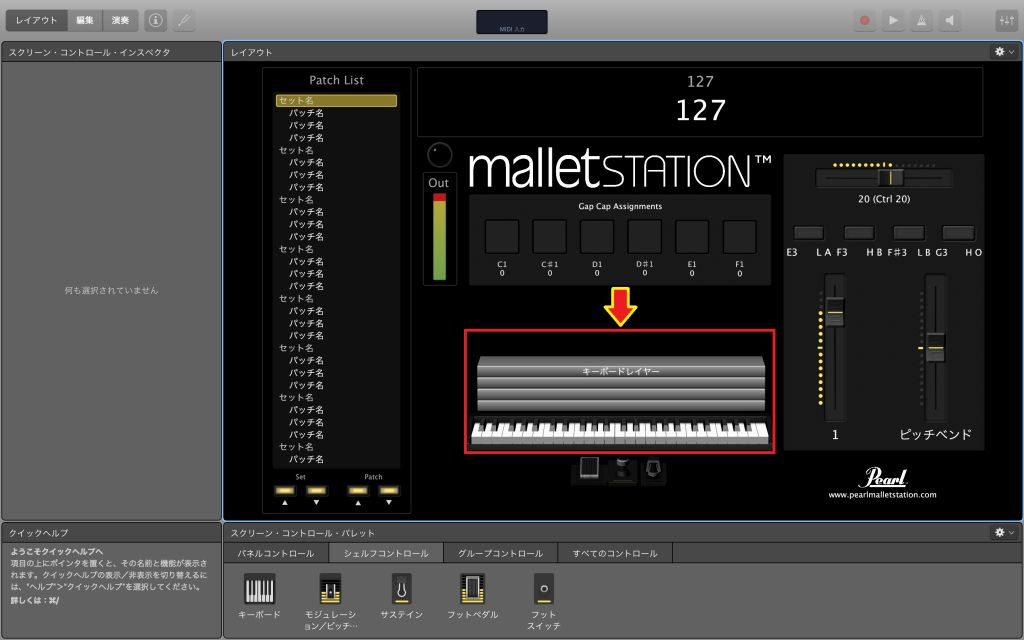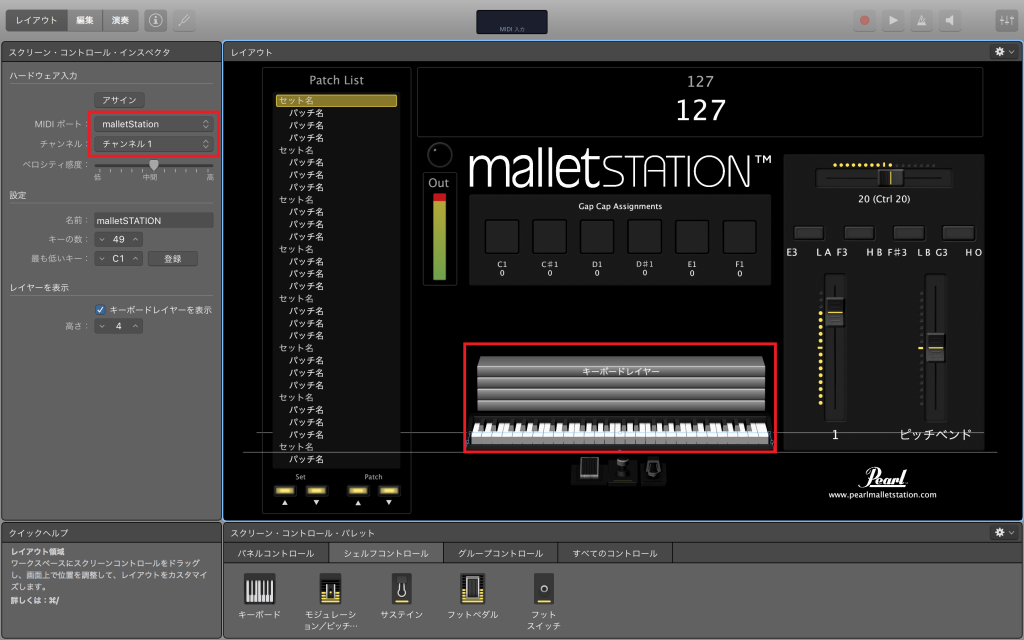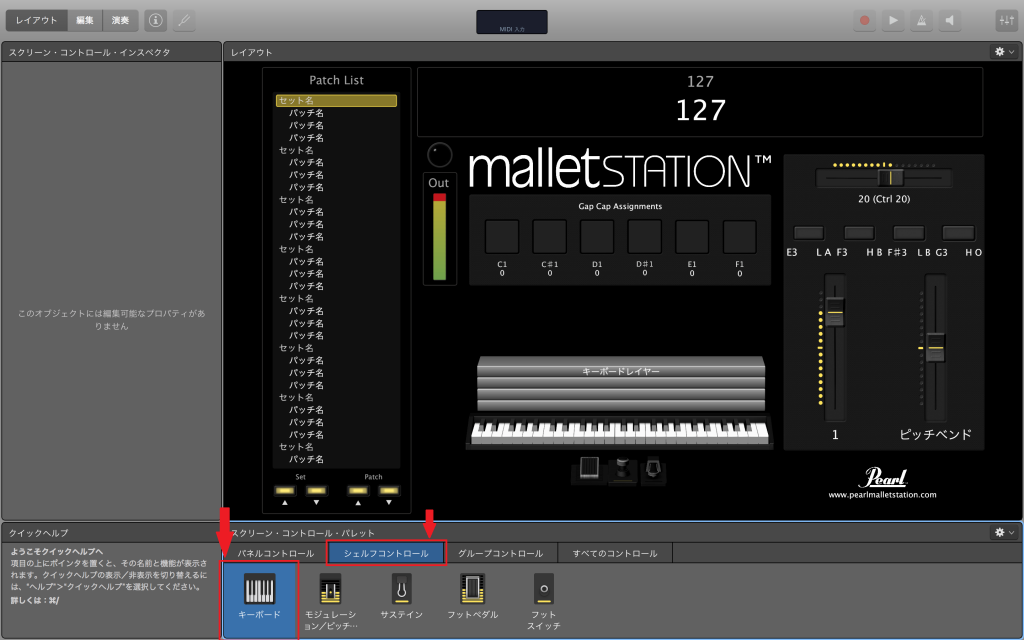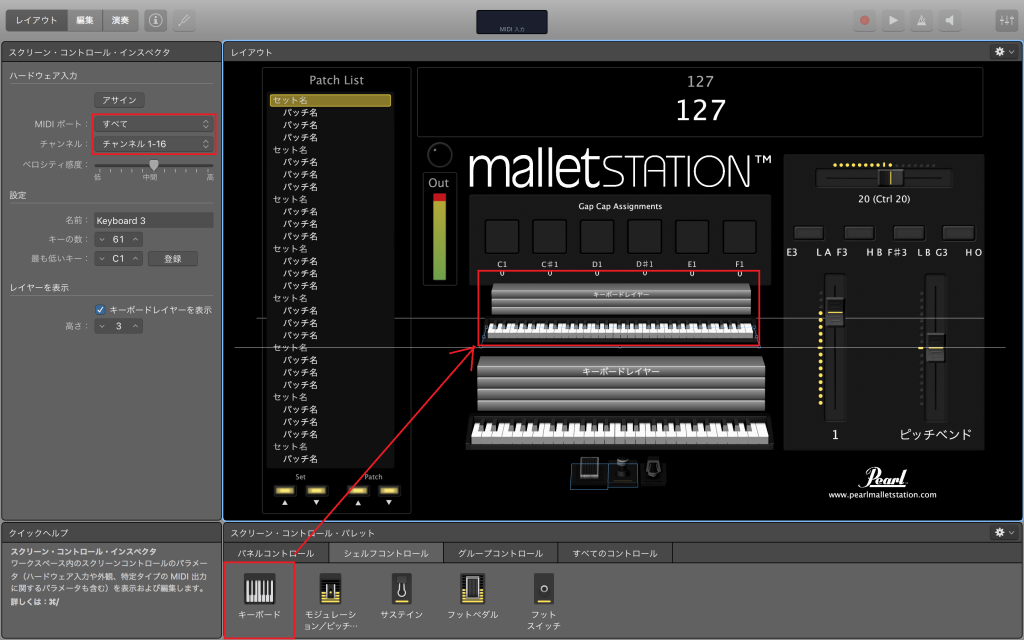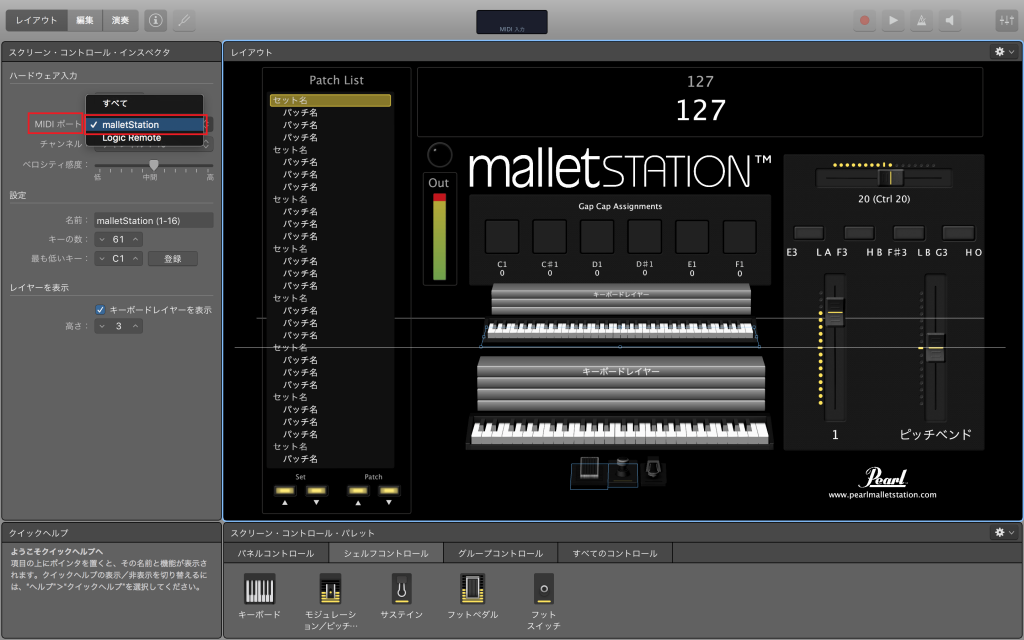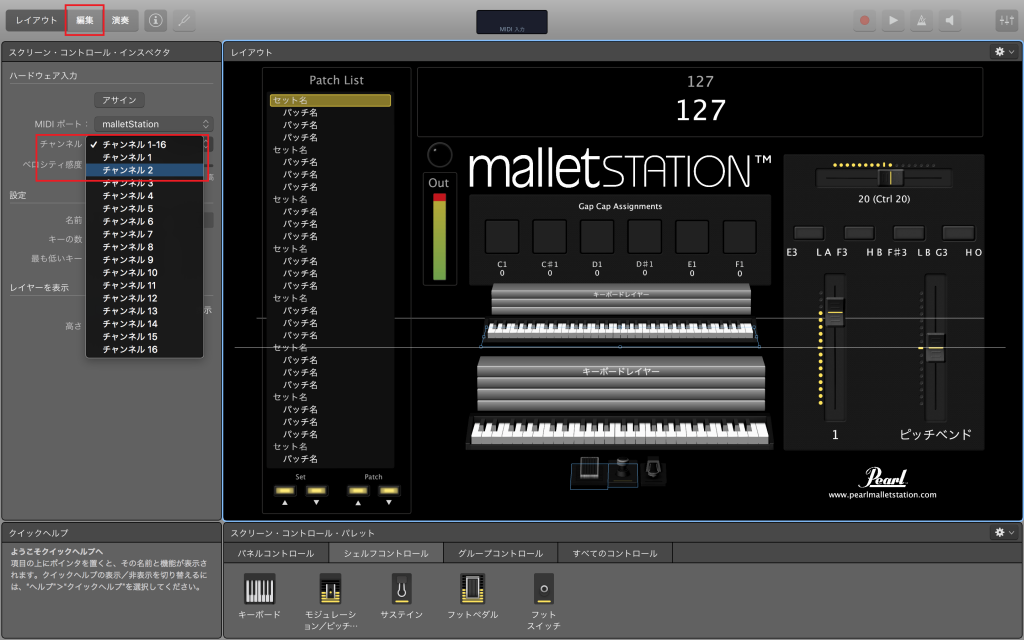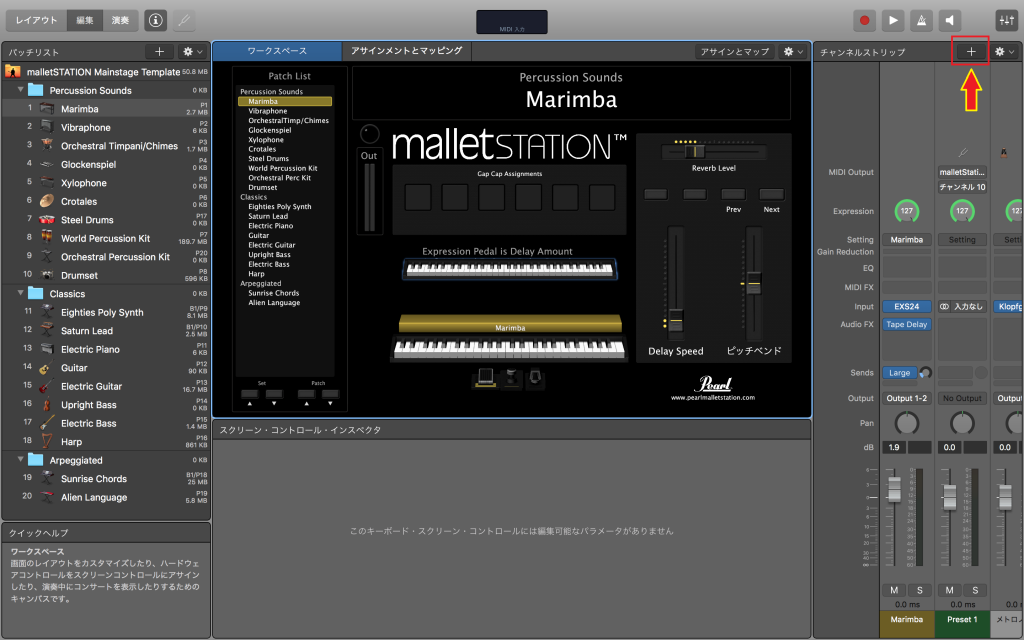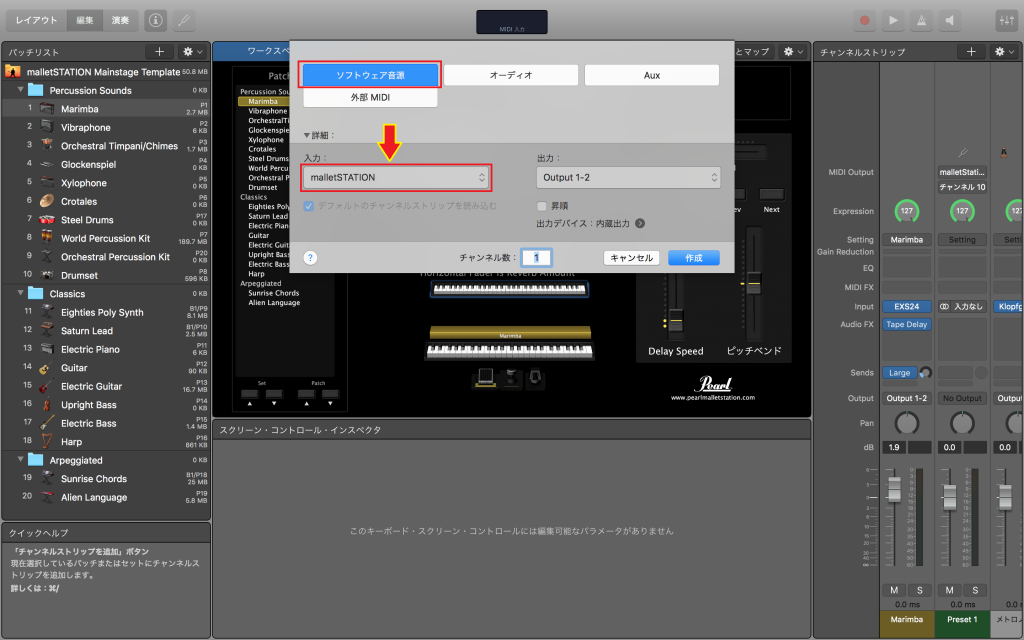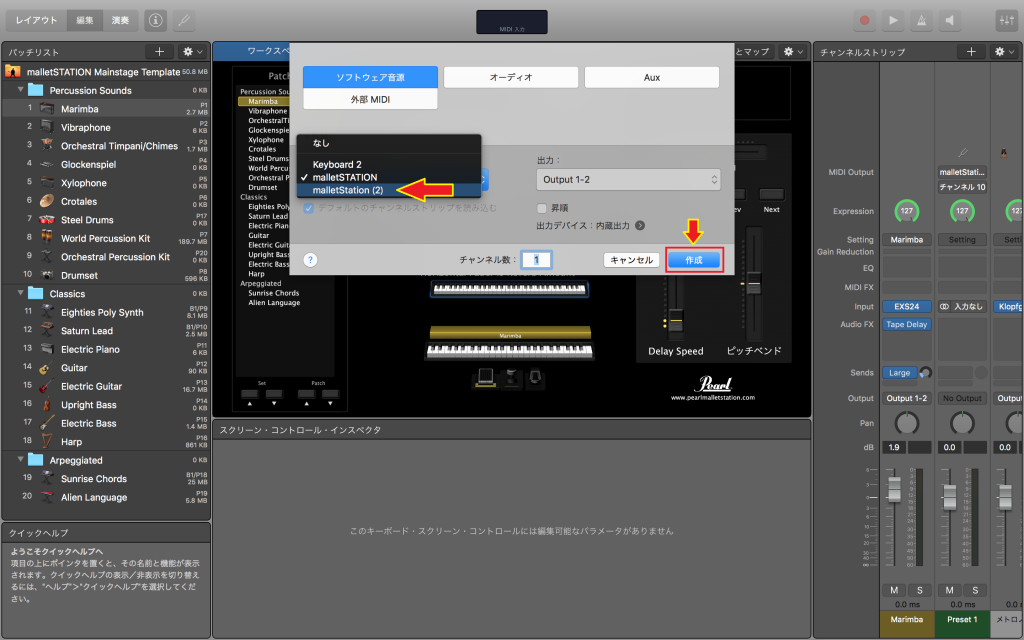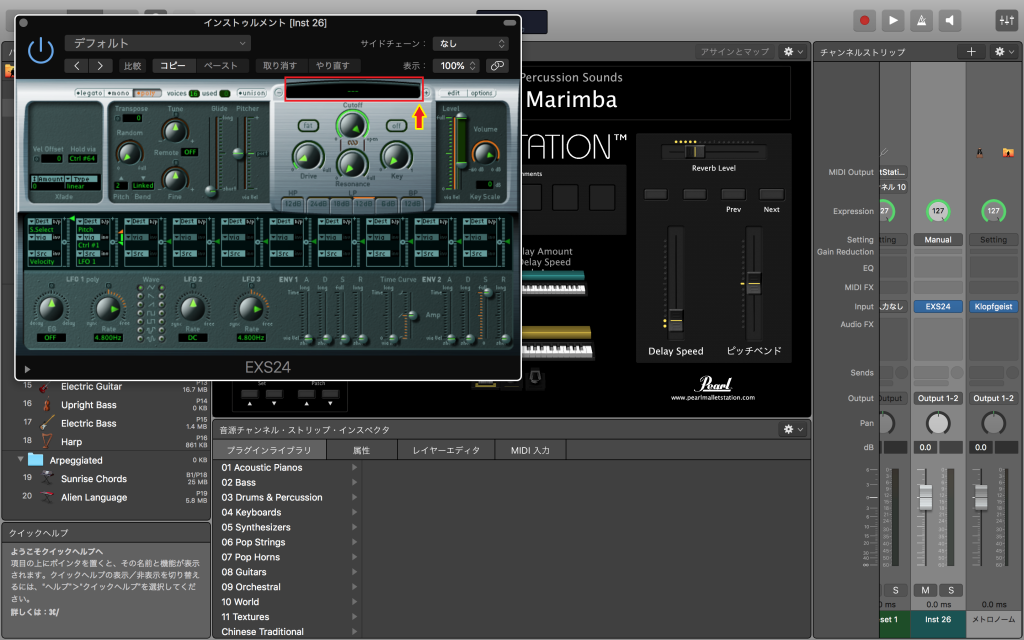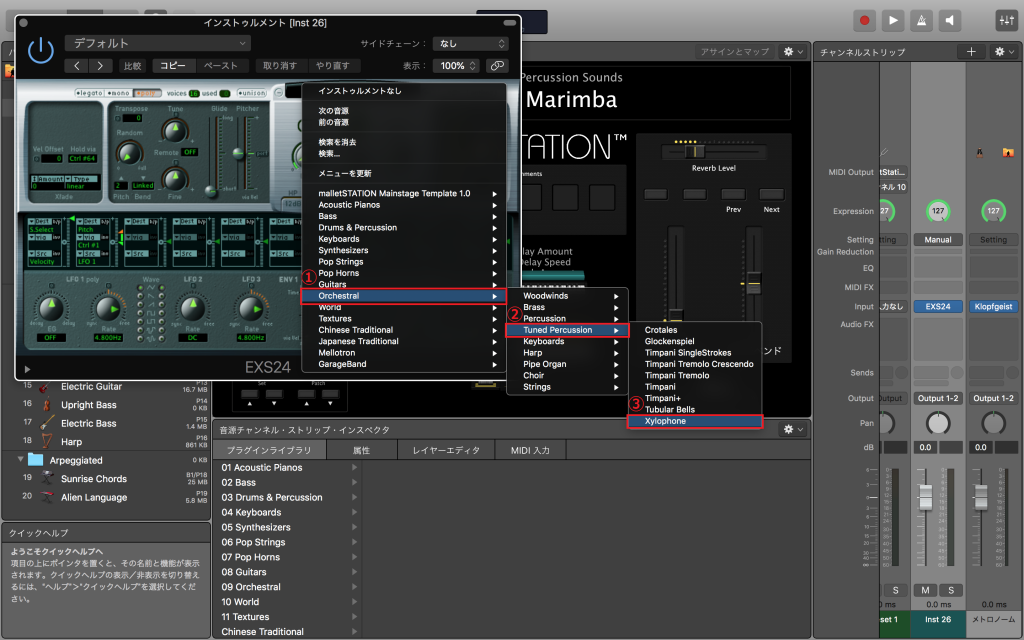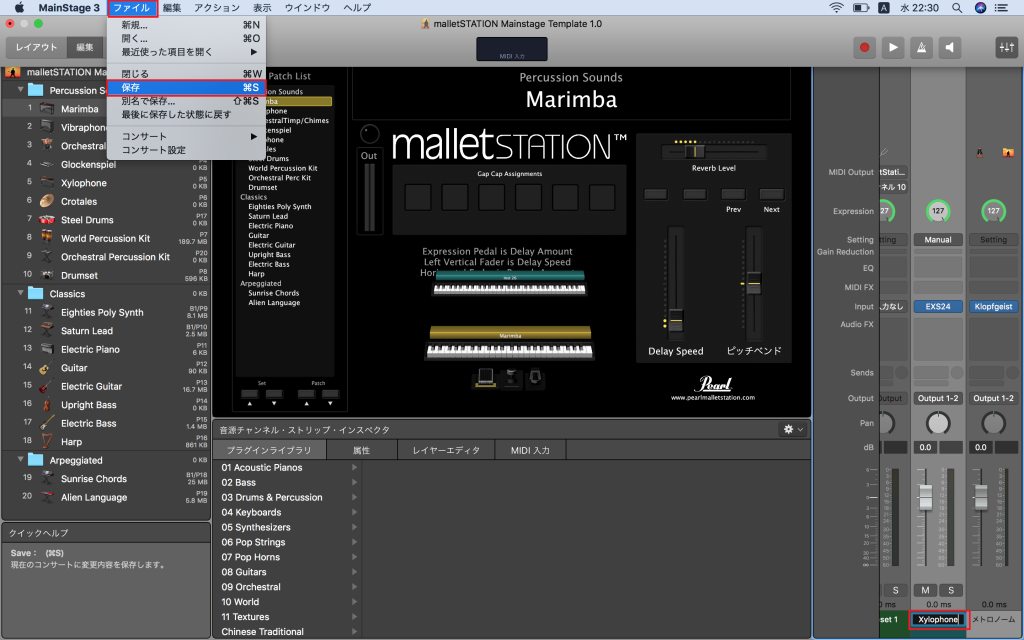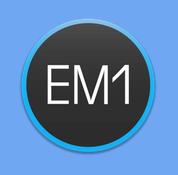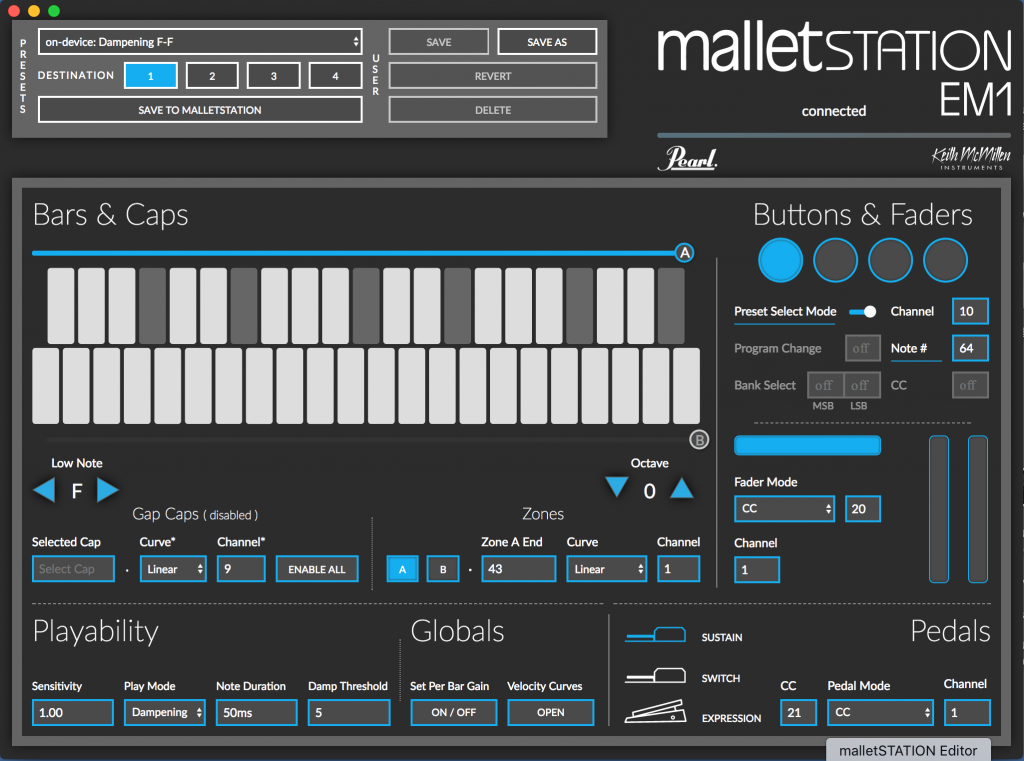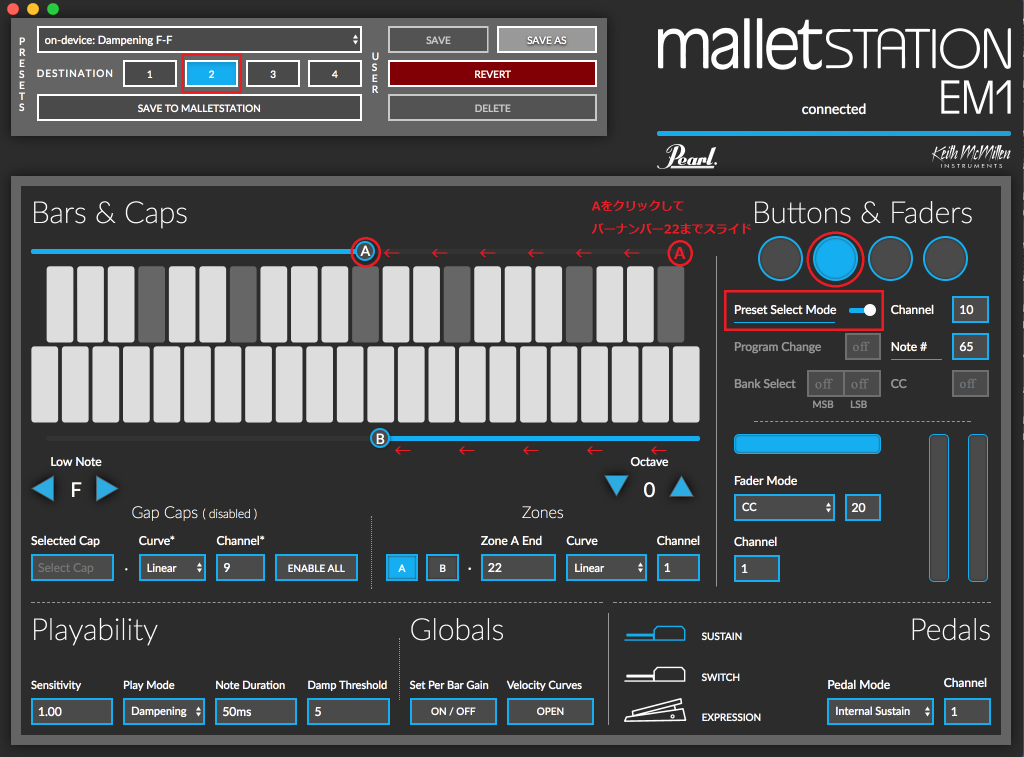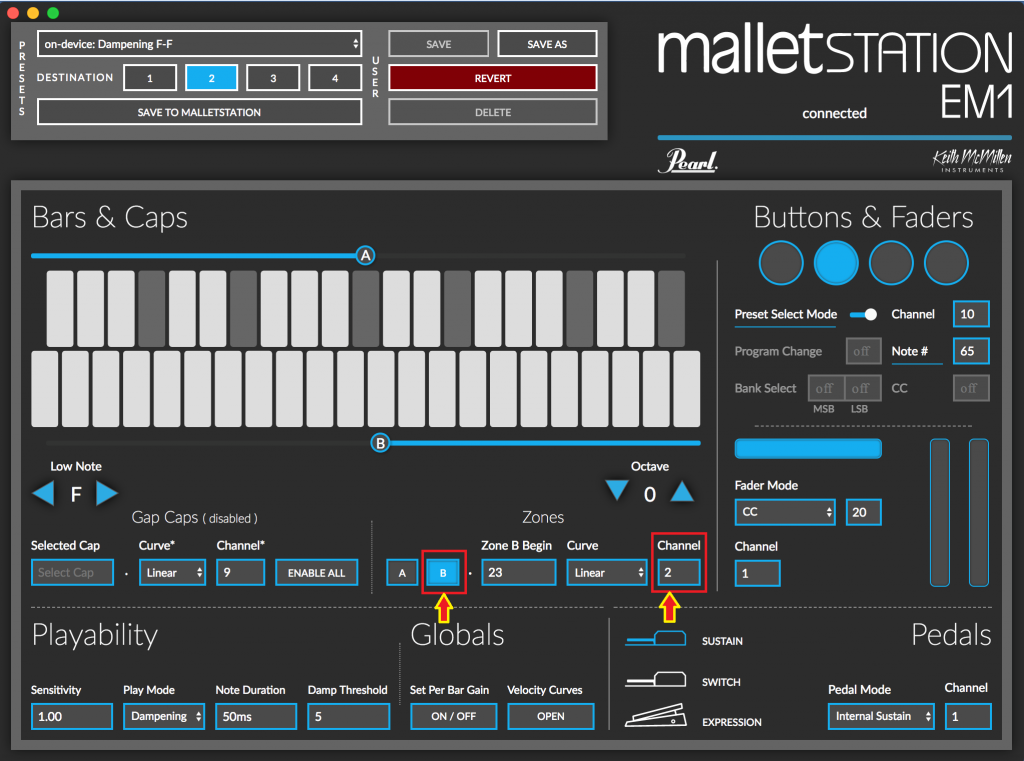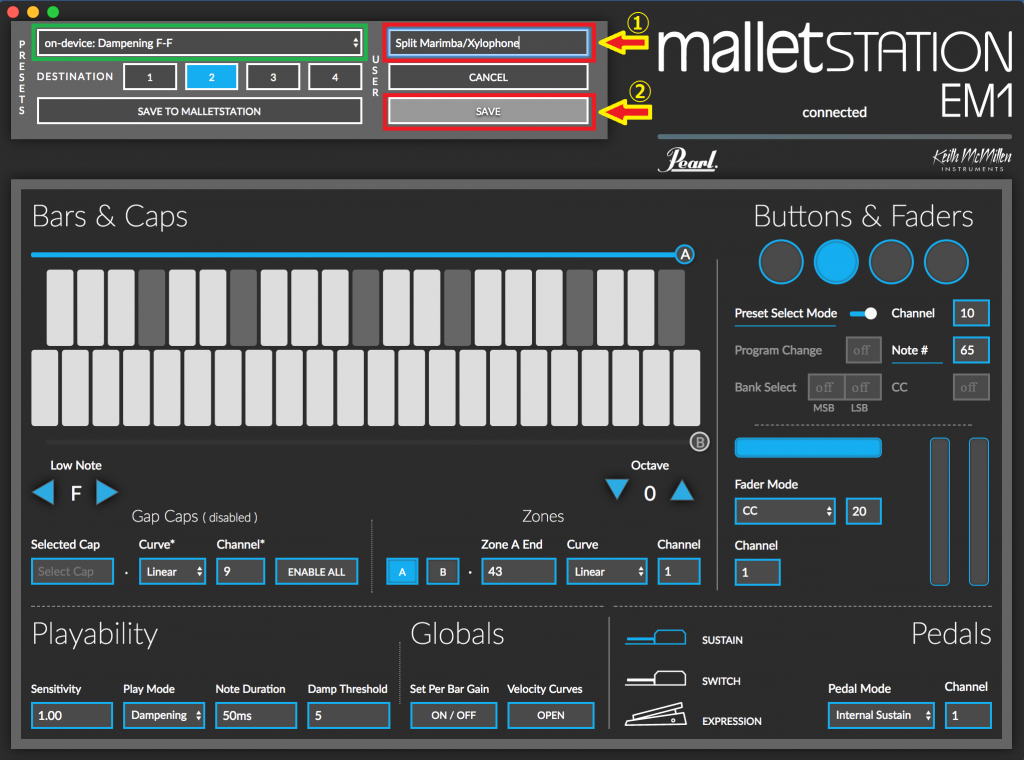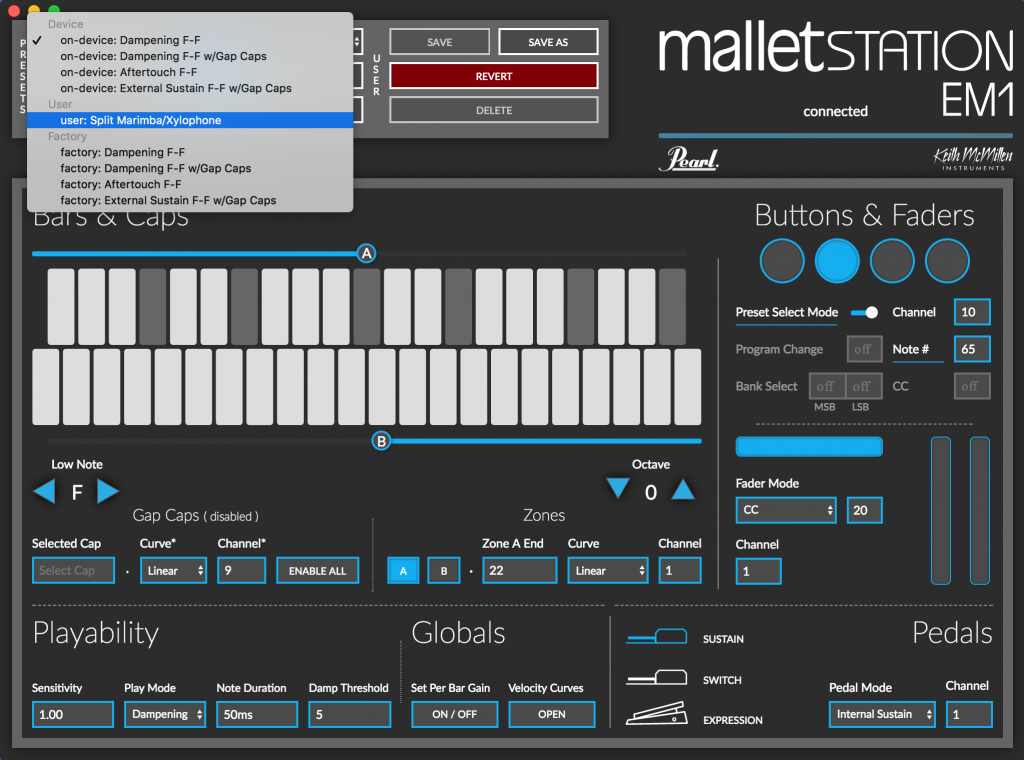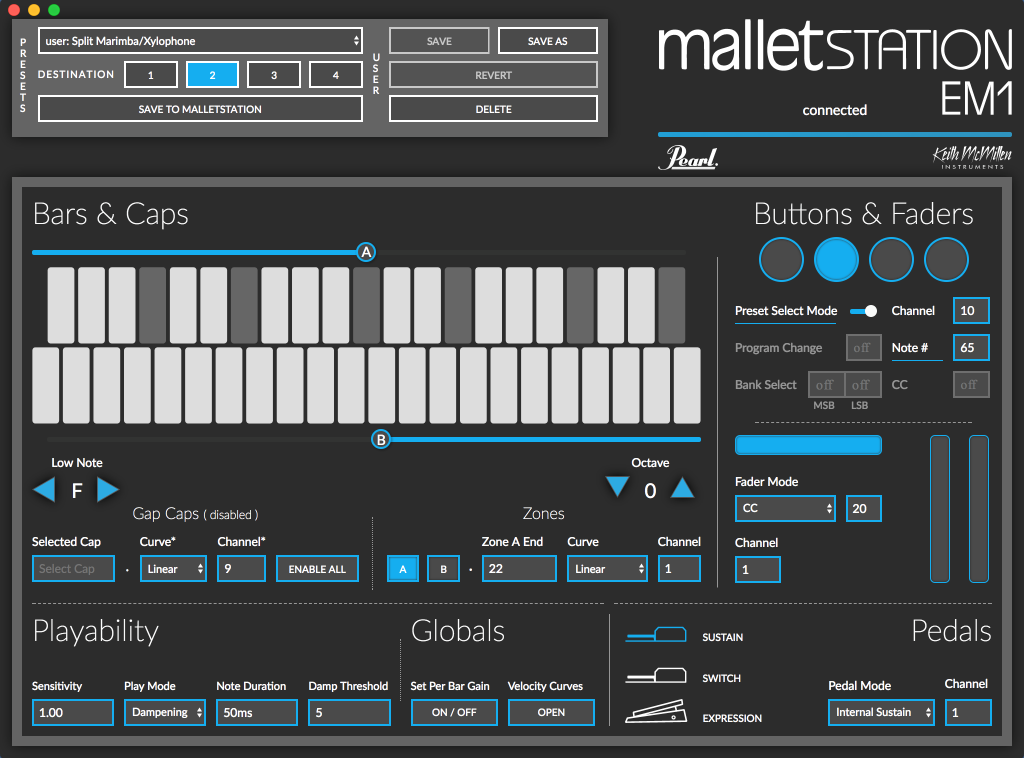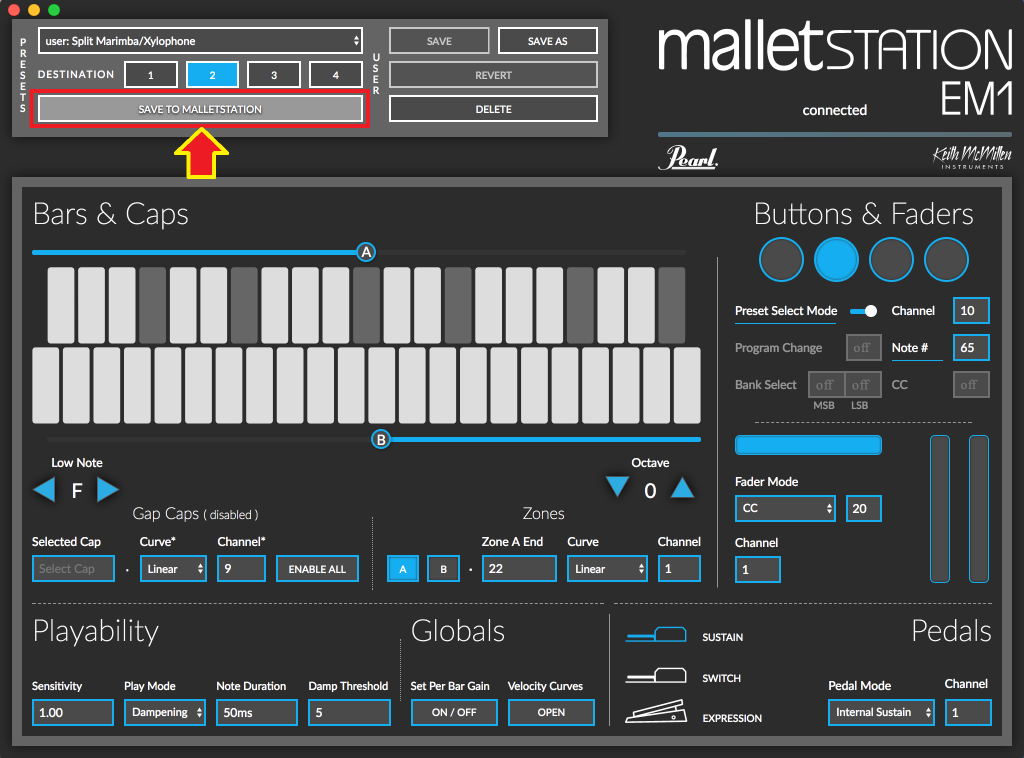マレットステーションにApple Mainstage3 を使ってスプリット(2音色で音域分割)設定する方法
(この設定方法には様々なアプローチがあるので今回ご紹介するのはあくまでも1例です。)
パール・マレットステーションMainStageテンプレートを使用して1トラックに2音色を割り当てて、さらにmalletSTATION Editorでスプリット設定のプリセットを作成し、低音部にマリンバ、高音部にシロフォンを割り当てる方法を解説いたします。(今回割り当てる2音色はあくまでも1例です)
なおこの設定をする場合、MainstageのオリジナルmalletSTATIONテンプレートに変更を加えることになりますので、念のためオリジナルテンプレートを別名で保存の上、そのコピーに対しての作業をおすすめします。
まず、malletSTATIONとMacを付属のUSBケーブルで接続し、Mainstage3(パール・マレットステーションMainstageテンプレート)を立ち上げて、画面左上の赤枠「レイアウト」をクリックします。
※マレットステーション本体はデフォルトのF-Fスケールに設定されていることを確認してください。
すると下図の画面に切り替わります。
赤枠矢印の「キーボードレイヤー」をクリック。
クリックしたあと、左側のスクリーン・コントロール・インスペクタの赤枠内、「MIDIポート」は”malletSTATION”、「チャンネル」は”チャンネル1”が表示されていることを確認してください。
表示されていない場合はプルダウンメニューを開いて”malletSTATION”、”チャンネル1”を選択してください。
次に画面下部のスクリーン・コントロール・パレットのタブのうち、「シェルフコントロール」を選択し、さらに左端の「キーボード」を選択して、
下図のように「キーボード」アイコンをクリックしたまま矢印先のあたりにドラッグします。
するとドラッグした先ではいくつかの音色レイヤーをそなえた新規「キーボードレイヤー(イラスト)」が現れます。
ドラッグされた先で現れる「キーボードレイヤー」は比較的大きなサイズで出現するので、程良いサイズになるように鍵盤の周囲に見える青色の枠をドラッグして縮めます。
次にこの増設された「キーボードレイヤー」に対するハードウェア入力を設定します。(左上の赤枠内)
新しく設定された(上段の)キーボードレイヤーが選択されていることをご確認の上、
今回、「MIDIポート」 には “malletSTATION”、「チャンネル」は”2”を選択します。
設定後、左上の赤枠「編集」をクリック。すると下記の画面に切り替わります。
次に新規キーボードに音色を割り当てるため、新規「チャンネルストリップ」を作成します。
画面右上、赤矢印の先の「+」をクリック。新しいウインドウが現れます。
ウインドウ内で、今回チャンネルストリップに割り当てる、「ソフトウェア音源」を選択し、赤矢印の先の「入力」セルをクリック。
ここではmalletSTATION(2) を選択し、「作成」をクリック。
下図右側(矢印)に ①「inst 26」のチャンネルストリップが新規作成されました。
この「inst 26」に音色を割り当てます。まず、②の「Instrument」をクリック。
EXS24(ソフトウェア・サンプラー)が立ち上がるので、赤枠内「サンプラー音源フィールド」をクリック。
「サンプラー音源フィールド」に「Xylophone」が表示されているのを確認し、閉じる(赤矢印)
右下の「inst 26」を「Xylophone」に名前変更し、ここまでの設定(マリンバの音色トラックにMIDIチャンネル2の箱(入れ物)を作ったあと、チャンネルストリップにシロフォン音源を追加)を保存します。手順は「ファイル」→「保存」の順にクリック。
ここまでの設定でMainstage側の設定は完了です。
malletSTATION Editor のスプリット設定
Macの場合、MainstageとmalletSTATION Editor は同時に起動させられますので、Mainstageは開いたまま、malletSTATION Editorを起動します。
スプリット(今回およそ下半分のスケールをマリンバ、上半分をシロフォンの音色)をボタン2(左から2番目の丸いボタン)に設定するため「Bars & Caps」セクションのゾーンAのボタンを右端のところから左に向かってスケールのほぼ真ん中(バーナンバー22)に移動させます。
それに伴い、ゾーンBのBボタンもボタンAに連動してバーナンバー23までスライドします。なお今回、このプリセットは、Mainstageのマレットステーション・テンプレートとしてデフォルトでは空きになっていることが多い「ボタン2」に設定しますので、「ボタン2」を選択し、その下にあるPreset Select Modeのスイッチを右にスライドさせてON状態にします。
そして左上のPRESETSエリアの「DESTINATATION」は「2」を選択しておきます。
念のため、ゾーンBのMIDIチャンネルが「2」に設定されていることもこの時確認します。
malletSTATION Editor では設定作業をした際、数値に変更があると、「REVERT」が赤く反転しますが、この状態を保存するため「SAVE AS」をクリックします。
矢印①のところにユーザープリセット名を入力します(いわゆる”名前を付けて保存”です)。今回「Split Marimba/Xylophone」を入力した後、矢印②の「SAVE」をクリック。
その後、PRESETSセクション(左上)のウインドウ(下図では緑枠)をクリックすると、
左上のプリセットウインドウの真ん中あたりに先ほど保存したユーザープリセット「Split Marimba/Xylophone」が表示されます。(下図)
カーソルを「user:Split Marimba/Xylophone」のエリアに置くと青く反転するので、これをクリックします。
その後、プリセットウインドウのUser Presetエリアには保存した「Split Marimba/Xylophone」が表示されます。
この時点で「Buttons & Faders」エリアにあるボタン2(左から2番目の丸ボタン)には
●Preset Select Mode は「ON」
●Aゾーン(バー1からバー22)、Bゾーン(バー23からバー43)をそれぞれMIDIチャンネル1とMIDIチャンネル2に「スプリットさせた状態」がセーブされています。
このセーブした設定をいよいよマレットステーションに送信します。
malletSTATION Editor画面で下記の状態に各設定が完了されていることを確認した上で、
左上のPRESETSエリアにある「SAVE TO MALLETSTATION」をクリックします。
これでユーザープリセット「Split Marimba/Xylophone」の設定内容がマレットステーションのボタン2に送信されました。
次にマレットステーション本体のボタン2を押すと、先ほどセーブしたmalletSTATION Editorのボタン2の設定が呼び出されます。
この時点でマレットステーション本体にはmalletSTATION Editorで作成したボタン2の「スプリット」の設定がセーブされていますので、malletSTATION Editor を閉じても設定はそのままです。
ここでご注意いただきたいことは、このスプリットの状態は、あくまでもMainstage3でパールマレットステーションのテンプレートを使用し、最初のステップで設定した「Marimba」のトラック(パッチ1)に対して「Xylophone」の音色を追加した設定(MIDIチャンネル1にマリンバ、MIDIチャンネル2にシロフォン)に対し、malletSTATION Editor上でボタン2に対して、MIDIチャンネル1とMIDIチャンネル2を音域の下半分と上半分に分割した設定にすることによって、演奏する鍵盤の位置によって音色を2種類発音できる、ということです。
したがいまして、この設定から本体ボタンで「2」以外を選択した場合、その本体ボタンにあらかじめ設定されている状態が呼び出され、全く異なる音色や設定になることがあります。
またMainstageのパッチを「1 Marimba」から他の音色に変えた際も、スプリットで2音色が鍵盤の上半分/下半分で分割される設定とは異なる結果となります。
(例えば初期設定では本体ボタン3はパッチを一つ前に戻す、本体ボタン4はパッチを一つ次に進める、など)
ここでの説明はあくまでも一つの設定(スプリットを本体ボタン2を使ってMainstage3テンプレートのパッチ1で行う)の仕方を説明する一例に過ぎませんので、ほかのボタンへの設定はそれぞれ行っていただく必要があります。
ただ基本的な設定方法として、ここまでの方法をひとつずつそれぞれのパッチやボタンに対して着実に設定していただければ、自由に思い通りに設定していくことが可能ですので、この機会に是非チャレンジしてみてください。